Anuncios Google
Curso Intensivo: Customizemii

 Como todos sabemos, Customizemii es una herramienta que nos permite la creación y modificación de canales para wii y como hemos visto en otros tutoriales, su uso es sumamente sencillo y sus características van desde lo básico hasta lo avanzado. En este curso intensivo, tratare de explicar en detalle la mayoría de las funciones de esta aplicación, de manera que, al concluir con el curso seamos capaces de explotar las cualidades de customizemii, las cuales incluyen: Crear/modificar canales animados, combinar banners, usar "loops" en la música del canal etc. Si te interesa, sigue leyendo.
Como todos sabemos, Customizemii es una herramienta que nos permite la creación y modificación de canales para wii y como hemos visto en otros tutoriales, su uso es sumamente sencillo y sus características van desde lo básico hasta lo avanzado. En este curso intensivo, tratare de explicar en detalle la mayoría de las funciones de esta aplicación, de manera que, al concluir con el curso seamos capaces de explotar las cualidades de customizemii, las cuales incluyen: Crear/modificar canales animados, combinar banners, usar "loops" en la música del canal etc. Si te interesa, sigue leyendo.
Advertencia: Esta curso/tutorial viene sin ninguna garantía, explícita ni implícita. Ni el autor ni el grupo Scenebeta se hace responsable por cualquier daño en tu videoconsola wii debido a un uso no apropiado de este curso y/o aplicación.
-Aclaraciones Previas-
Esto no es un tutorial, hacer un tutorial acerca de como hacer/modificar un canal con banner es
prácticamente imposible debido a que cada uno es distinto, por eso decidí llamarlo Curso (aunque algunas veces lo llame tutorial, sera por costumbre) también debo decir que la creación/modificación/instalación de canales/banners y demás cosas que veremos en este curso pueden llevar a un brick de la consola, por lo tanto es necesario tener una herramienta antibrick instalada en nuestra consola (como Bootmii o Priiloader), si hacemos algo mal y se brickea la consola simplemente usamos una de estas herramientas para acceder al HBC y luego con wad manager desinstalamos el canal que acabamos de instalar y listo, problema arreglado.
Este curso, aunque pretende mostrar las funciones de manera sencilla, es de nivel medio-alto, por ejemplo, si queremos modificar un canal usaremos Sprites o imágenes PNG, en algunas ocasiones algún Render (o vector) asi que es importante manejar un poco el tema, para no perdernos mucho, también es conveniente estar familiarizados con términos como DOL, WAD, y algunos otros términos de la scene, en caso de los sprites o de como renderizar una imagen (en photoshop por ejemplo) no daré detalles, en google podemos encontrar cientos de tutoriales al respecto.
No distribuyo ninguno de los canales que mostrare como ejemplo, algunos contiene un .dol "dummy" y otros son de uso personal así que no pidan que los suba porque no lo haré.
Legalidad: Como bien sabemos, la modificación de contenido (en este caso canales) pertenecientes a Nintendo o alguna empresa desarrolladora/distribuidora de videojuegos es ilegal, en customizemii podemos encontrar una buena variedad de canales legales los cuales podemos tomar como base para los nuestros.
Tener paciencia es una virtud, se que este curso sera largo y algo estresante, pero realmente recomiendo leerlo por completo, no podemos ir y modificar cosas sin saber para que sirve cada botón, ademas, sera mucho mejor leerlo pues al conocer cada función de la aplicación obtendremos mejores resultados.
Por último y en resumen, como dije anteriormente, no explicare como hacer un canal especifico, sino que solo daré detalles del uso de la aplicación para que puedan usarla adecuadamente y crear sus propios canales.
Bien una vez terminada esta larga y aburrida lista de advertencias y recomendaciones podemos empezar con el curso, al final daré unos ejemplos, tips y demostraciones de como modificar un canal animado. Dividiendo cada pestaña de la aplicación en una sección distinta sera mas fácil, empecemos:
A grandes rasgos un canal se compone de tres partes:
- Banner: Es lo que nos muestra cuando "abrimos" o elegimos un canal en nuestra consola.
- Icon: Es la "vista en miniatura" que se muestra en el menú de wii.
- Sound: Es la música que tiene el canal al elegirlo.
Pestaña Source:
- Source Wad: Aquí podemos buscar en nuestro disco duro algún archivo wad que tengamos para tomarlo como base.
- -Luego vemos un recuadro donde nos muestra una lista con algunos nombres, esos son los canales legales que podemos tomar para modificar, una vez elijamos uno podemos hacer uso de los tres botones laterales-
- Load: Descargara de la web el canal y automáticamente lo cargara.
- Preview: Nos redirige a un video de Youtube donde nos muestra la animación del canal, esta función es muy útil al momento de elegir que canal queremos de base.
- Save: Guarda el canal elegido (de la lista de canales legales) en nuestra pc, util si estamos haciendo pruebas y cerramos el programa, no sera necesario descargar nuevamente el canal.
Mezclar canales:
-Luego vemos una pequeña lista desplegable que nos muestra tres cosas: banner, icon y sound, y al lado un botón Browse, esto nos sera especialmente útil para "mezclar" canales, es decir, si nos gusta el icon de un canal pero el banner de otro y el sonido de un tercero hacemos lo siguiente:
- Cargamos el wad base
- Elegimos lo que modificaremos (icon, banner o sound) de la lista desplegable y luego hacemos clic en el botón Browse que esta de lado derecho.
- Buscamos el canal wad que tiene lo que queremos modificar y listo
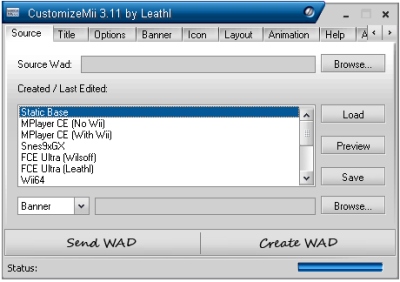
Pestaña Title:
Aquí elegiremos el nombre que mostrará nuestro canal cuando pongamos el puntero sobre él en el menú de wii, lo más común y fácil es usar unicamente la opción All Languages, de esa forma nos mostrará el mismo nombre no importando el idioma en que este configurada la consola, si queremos elegir un nombre especifico para cada idioma lo hacemos desde las casillas de abajo, especificando cada uno.

Pestaña Options
La mayoría de canales que carguemos rellenaran automáticamente estos datos, sin embargo, podemos cambiarlos a nuestro antojo, recordemos que instalar varios canales con la misma ID nos dará un brick o un error al instalar.
- Extract: Nos permite extraer el DOL, las imágenes o el sonido del Wad base
- Title ID: Cambiamos la ID del canal.
- Startup IOS: Elegimos el IOS con el que se iniciará el canal, yo suelo usar el 36
- New DOL: Esta opción también tiene variantes:
- Nand Loader: Leer Waninkoko me inspira confianza, cualquiera (Comex o Waninkoko) son validad e igualmente útiles, queda a criterio propio.
Load DOL from file: si tenemos un archivo DOL de la aplicación o un dol forwarder creado con otra aplicación, podemos cargarlo con este botón
Take from Source Wad: Usara el dol que tengamos en el wad base principal, no es realmente necesario usar esto ya que si no elegimos un dol externo, usara el del Source Wad automáticamente
- New Sound: También muestra variantes como:
Load Audio File: Carga un archivo de sonido en cualquier formato aceptado (wma, mp3, etc)
Make Silent: Deja el wad sin sonido
Convert to BNS: Esta es de las opciones mas interesantes y útiles, nos permitirá agregar un loop al sonido (repetir sonido), incluso repetir el sonido desde una parte especifica. Para usar esta opción necesitamos que el audio que usaremos este en formato WAV (y de preferencia en canal mono); buscamos nuestro archivo de sonido usando el botón Browse (o marcando la casilla Take sound from source WAD), luego se nos presenta la opción Loop, para usarla marcamos Enter Manually y en la barra deslizante marcamos el inicio de nuestro loop, también vemos que al lado de la barra hay unos números los cuales indican los mili-segundos en el sonido, si lo dejamos en 0, el sonido se repetirá desde el inicio, si queremos que tenga una "intro" y luego una parte que se repita, movemos la barra hasta encontrar el inicio de nuestro loop, para escuchar la posición actual en el sonido usamos el botón Play Loop. Cuando estemos contentos con el resultado pulsamos sobre el botón Convert y listo. Recomiendo usar esta opción pues hará que, aunque el sonido del banner sea largo, nuestro canal no ocupe demasiados bloques en la consola.
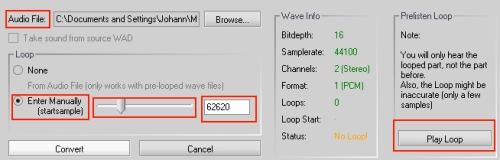
y abajo tenemos dos pequeños botones que no es conveniente tocarlos, pero los explicare igualmente:
- Use Lz77 Compression: Añadimos este método de compresión a nuestro canal (que es uno de tantos métodos de compresión de canales), como dije, no es necesario ni recomendable cambiar esta opción, debemos usarla solo si el canal que hicimos nos da error al instalar o no funciona correctamente (no corre el sonido etc,) pero si nos da alguno de estos problemas o nos da brick al instalar, lo mejor es dejar esta opción como ultimo recurso.
- Turn Off Security Checks: Como su nombre lo indica, "apagara" o deshabilitara las marcas de seguridad del canal (que son comprobadas al instalar el canal), habilitarlo podría llevar a un brick así que lo mejor es no usar esta opción.
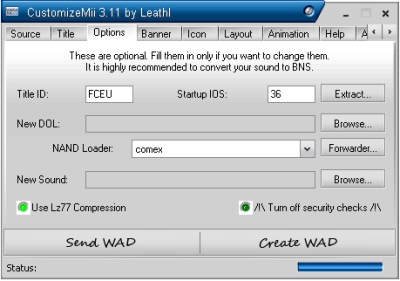
Pestaña Banner ~ Pestaña Icon
En esta parte inicia lo interesante, modificar el banner y el icon de un canal es un proceso parecido, así que los pondré en la misma sección. Aquí podremos modificar el canal para agregar un banner e icon personalizado, en caso de ser un banner animado, podremos modificarlo para mostrar lo que queramos, pero antes debo hacer una aclaración, si modificamos un banner animado, la animación se limita a la del banner original, es decir, solo cambiaremos las imágenes del canal original por las nuestras, pero esto, lejos de ser un inconveniente, es una gran ventaja, la programación de las animaciones es sumamente complicada, así que podemos tomar un banner base con una animación que nos guste, y modificarlo a nuestro gusto.
Al hacer clic en esta pestaña se nos presenta una lista de archivos, la cantidad de archivos depende del canal base que hayamos tomado lo cual también afecta en la complejidad al momento de modificar el banner, de lado derecho tenemos varios botones que nos servirán para modificar el banner e icon, los cuales son:
- Add: Añade un nuevo archivo (Esta opción no es comúnmente usada)
- Delete: Borra un archivo de la lista (No recomendable)
- Replace: Reemplaza el archivo que tengamos seleccionado, por otro (formato PNG)
- Extract: Extrae el archivo seleccionado a una carpeta en nuestra pc, útil para usarlo como referencia para tamaño o para saber que parte del canal es.
- Preview: Nos muestra el archivo seleccionado.
- Multi Replace: Nos ahorra trabajo al reemplazar todos los archivos que tengamos en una carpeta por los del banner siempre y cuando tengan el mismo nombre, en lo personal prefiero hacerlo uno por uno para ir revisando los resultados mas detalladamente y evitar posibles errores.
Desde los juegos de la época de los 8 Bits se han usado Sprites que básicamente son imágenes que, si se colocan en secuencia, dan sensación de movimiento, por ejemplo, si al modificar un canal vemos 3 imágenes distintas de mario en diferente posición, el canal esta programado para mostrarlas en una secuencia, de tal forma aparente que mario esta saltando, corriendo, caminando, etc. lo mas recomendable y lógico es usar imágenes con fondo transparente (render).
Ahora bien, podemos notar que cada archivo de imagen tiene una extensión y un formato, regularmente la extensión es .tlp lo importante al modificar un canal es conocer el formato ya que existen muchos y cada uno tiene algunas características importantes, podemos cambiarlo al momento de reemplazar los archivos (primero eligiendo el formato y luego reemplazar el archivo), en la mayoría de canales legales los archivos son formato RGBA8 o RGBA5, pero algunos otros formatos pueden ser conflictivos, veamos los detalles:
Customizemii puede leer 8 formatos de archivos TLP, pero solo puede escribir de manera segura 3 formatos:
- RGBA8: Imágenes grandes y de alta calidad
- RGB565: Imágenes pequeñas, calidad media
- RGB5A3: Imágenes pequeñas, mala calidad
Aunque también podemos modificar otros formatos (por ejemplo, veremos archivos IA8, IA4, CI8, etc) pero lo mas recomendable es cambiarlos a uno de estos tres, en otras ocasiones obtendremos los mismos resultados dejándolos en el formato original, todo es cuestión de probar y probar.
Archivos CMP:
Otro dato importante es respecto a los archivos CMP, estos no pueden ser escritos por customizemii, se puede decir que son de Solo Lectura, estos obligatoriamente deben ser cambiados por otro formato, pero en algunas ocasiones obtendremos resultados no deseados (en el peor de los casos un brick, pero es poco probable).
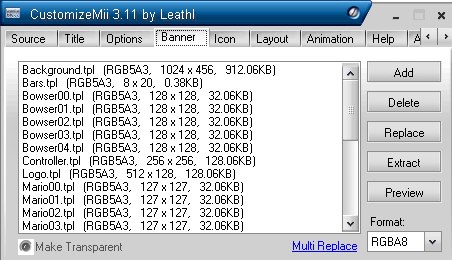
Pestaña Layout
Esto es para usuarios avanzados, aquí se encuentra la información de lo que contiene el canal, cada archivo que contiene (las texturas, materiales y archivos) esta escrito aquí ( y también parte de la animación), todo en formato .brlyt esto va de la mano con el archivo banner (o icon) .brlan, solo puede ser creado y modificado con Benzin. Siendo sincero, me cuesta mucho entender esto y hay pocos tutoriales e información al respecto, pero estoy aprendiendo así que espero pronto tener mas información sobre ello.
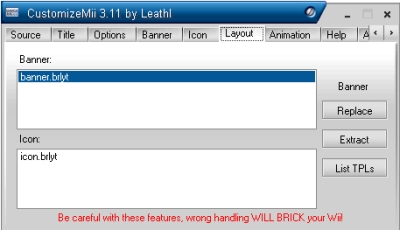
Pestaña Animation
Contiene la información sobre la animación del canal va escrito en un archivo .brlan, como dije antes, va de la mano con el archivo .brlyt, ambos archivos deben llevar toda la estructura de programación, quienes estén interesados al respecto pueden encontrar información en Este Sitio, o buscar en google acerca de benzin (y Zetsubou, que también es una interesante herramienta)
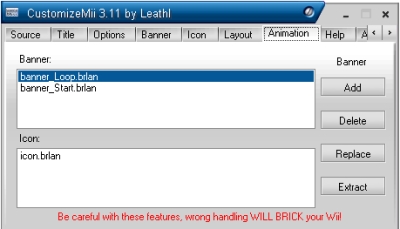
General
- Create a Wad: Empaqueta el wad y nos permite guardarlo en nuestra pc.
- Send Wad: Envía el wad a nuestra consola wii vía Wi-fi
- Pestaña Help: Muestra ayuda (en ingles)
- Pesataña About: Muestra los créditos hacia los creadores y sitios de interés
Ejemplos prácticos
Llegando casi al final les mostrare algunos ejemplos de modificación, con esto podremos modificar un banner modificado, este fue el primer canal que modifique asi que los sprites los cambie y quedaron bastante mal xD, pero bueno, tomando como base el canal FCE Ultra de Leathl (que esta en la lista de canales de customizemii), seguimos los siguientes pasos:
- Elegimos el canal y lo descargamos usando el boton Load (o lo cargamos desde nuestra PC)
- Modificamos a nuestro gusto el Nombre la ID, el IOS, y música (este canal incluye un loop en la música)
- Ahora vamos al banner, y vemos la lista de archivos, podemos extraerlos para muestra de dos formas, una es haciéndolo individualmente y otra es usando la opción Extract>Images>Banner que se encuentra en la pestaña Options. Lo mismo para el Icon.
En este caso solo cambie el fondo y el logo, asi que extraje unicamente esos dos archivos, lo mismo en el icon.
- Una vez tengamos listos los archivos que queremos reemplazar, elegimos, uno a uno (o por carpeta como mencione arriba) y presionamos el botón Replace, buscamos el archivo correcto repetimos el proceso las veces que sean necesarias según la cantidad de archivos.
En el caso de este wad base, el icon solo incluye el fondo y el logo, en la siguiente imagen vemos la comparativa de los archivos originales y los que modifique (que llevan Custom antes del nombre para poder identificarlos)
![]()
Tomando como base este ejemplo, reemplazamos todas las imagenes necesarias.
Lo mismo para el Banner, reemplazamos todas las imágenes que queremos recordando cambiar el formato, terminamos el canal insertando un archivo DOL, etc y creamos el wad, ahora verán una comparación entre varios canales terminados:
Consejos y trucos:
Ahora algo que ayudara bastante, algunos consejos:
- Al usar un canal como base, podemos pulsar sobre el botón Preview, esto nos llevara al youtube y podremos darnos una idea de como luce el canal y si nos gusta.
- Tambien en youtube se encuentran vídeos de canales (incluso protegidos por derechos de autor) en caso de tomarlos como base, vale la pena consultarlos, esto nos permite dos cosas, tener mas variedad y nos evita instalar el canal para ver como luce.
- Aquí encontramos información sobre sprites
- Si encontramos un canal y (por ejemplo) hay un personaje o un elemento que no queremos que aparezca podemos hacer esto: creamos una capa de imagen vacía (transparente) y la reemplazamos por la no deseada, aunque el canal la procese, nosotros no la veremos.
- Recomiendo extraer todas las imágenes a una carpeta (y separarlas según pertenezcan al banner o al icon), de esta forma no tenemos que estar dando al botón preview cada vez que queremos comparar una imagen.
- Lo anterior también nos sirve para comparar el tamaño de imágenes, sobre todo si usaremos sprites de personajes en movimiento es importante que mantengan un tamaño idéntico, sino se vera mal en la animación.
- Aunque customizemii redimensiona las imágenes automáticamente, lo mas adecuado es crear archivos de imágenes y redimensionar nosotros mismos las imágenes al tamaño correspondiente, de esta forma evitamos que la calidad se pierda demasiado o que queden "chatas".
- Para saber las dimensiones correctas de cada imagen basta con ir a la pestaña banner y buscar en la lista el archivo, veremos 4 cosas en el nombre, lo primero es el nombre de la imagen, lo segundo (entre paréntesis) es el formato, lo tercero son las dimensiones en pixeles y lo ultimo es el tamaño en kilobytes, esto en caso de no haberla extraído.
- Como editor de imágenes practico y fácil de usar recomiendo Paint.Net o Photoshop (personalmente uso photoshop), el primero es totalmente gratuito y lo podemos encontrar en la comunidad de PC de Scenebeta, el segundo es de pago, la licencia es relativamente barata y en realidad vale la pena comprarla.
- Aunque ya lo mencione, es altamente recomendable tener instalado bootmii y/o priiloader en caso de brick.
- No modifiques un canal que contenga muchos archivos CMP, aunque cambies el formato, en la mayoría de ocasiones obtendrás un brick.
- Si por mas que modifiques o cambies el formato de archivo de un canal, te sigue dando un brick, lo mas probable es que sea problema del archivo Icon, la mejor opción es mezclar canales (revisa Mezclar Canales mas arriba)
Bien, hasta aquí este curso, sé que pronto podre ampliarlo, tambien incluiré mas ejemplos prácticos con el tiempo, pido que cualquier duda se plantee como comentario y no como mensaje privado, de esta manera no solo se despejara esa duda a quien pregunto, sino a cualquiera que lea el tema, de la misma forma pido leer los comentarios y el tema antes de preguntar. Saludos
Anuncios Google
- Inicie sesión o regístrese para enviar comentarios
- 21130 lecturas
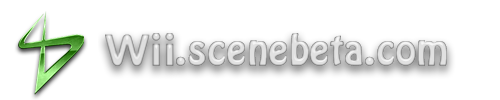

Comentarios
¡¡AYUDAAA!!
Nececito ayuda plis, quiero crear un archivo wad "completo" con customizemii utilize WIIGSC para convertir el archivo iso a wad (lo instale en el wii pero me abre el mario kart en cd, ademas que el archivo pesa 749 kb "el new super mario bros. wii"), ya no tengo espacio en el usb para este juego y para eliminar un juego y pasar otro susecivamente es muy molesto, ademas de que mi internet es lento para descargar juegos de semejante tamaño, no tengo el archivo .dol haci que me pregunto si puedo cambiar dicho archivo por iso. Se los agradesco de antemano
customizemii
Buenas tardes, primero agradezco por esta página, programas y consejos.
Respecto a customizemii, en sus versiones 3.0 y 3.11 se presenta la falla de
no cargar su página o link, esto respecto a su manual, en donde en la versión
3.0 dice así:
Creación del canal/Forwader:
1. Iniciamos el programa, pulsamos sobre "Static Base" y hacemos
click en "Load".
¿Desafortunadamente, no se realiza la carga de la página, y no hay forma de
colocarla de manera manual?
Todo finaliza solo al iniciar, sé que ustedes solo son una guía, pero si
fuera posible encontrar una solución.
Gracias de antemano,
Un servidor.
Error
Esto se debe a que el servidor se encuentra caído, por lo que no realiza la descarga de los canales base, la solución es descargarlos manualmente.
[WII] Tutorial como usar ocarina cheats (códigos, trucos) en GameCube
(Actualizado para el uso de cheats en Nintendont).
pantalla negra
Buenas
He creado un forwarder siguiendo el tutorial. Lo he instalado en la wii.
Al arrancarlo se inicia la carga del programa asignado (wiiflow) desde la SD, pero al poco se pone la pantalla negra llena de codigos...
Que es lo que me falla? el Ios de carga? He usado como base el WADer Base 1...
La wii es 4.3E.
Gracias por la ayuda, saludos
Wiiflow carga perfectamente desde HBC
Me pasa lo mismo!
Buenas,
Me pasa exactamente como al compañero, se carga wiiflow un instante y pantallazo negro con codigos de DUMP. En el HBC me funciona perfectamente. Me pasa tanto si lo creo como Forwarder como Canal. Probado con IOS35 e IOS36. Como puedo saber que IOS tengo que poner? Porque creo que ahí está el fallo.
Saludos.
Problema para editar patch de forwader
El forwarder en cuestión es este (espero no hacer spam)
http://filetrip.net/wii-downloads/loade ... f8719.html
y creo que no me arranca la aplicación desde el disco duro porque solo lee la ruta SD:\apps\NeoGamma\boot.dol ¿puedo añadir aparte de esta las siguientes?
SD:\apps\NeoGamma\boot.dol
SD:\NeoGamma\boot.dol
USB:\apps\NeoGamma\boot.dol
USB:\NeoGamma\boot.dol
Se que debería modificar el patch para que accediera a estas rutas, pero no se como hacerlo, pruebo con Customizewii y nada de nada.
A ver si me podéis aconsejar algo o un canal que tenga una animación curiosa, y de corte a "oficial Wii". Arriba
Previo
¿haz usado la opcion complex
¿haz usado la opcion complex forwarder de customizemii? No estoy seguro, pero parece que la opcion simple, solo redirecciona a la sd, mientras que en la de complex forwarder, te da la opcion de SD y USB. También podría ser que no tengas con mayúsculas (la N y G en especifico), el directorio del neogamma en el dispositivo. Por eso es mejor dejarlo todo en minúsculas por si acaso.
Aquí encontrarás lo necesario para lo del complex forwarder, por si no aparece. Y no olvides tener bootmii como boot2 o priiloader instalado.
Yuno, mai waifu
Reparar Bricks /// Temas para HBC 1.0.7 y superior
Gracias
Eres uno de los muchos fieras en este mundo, pero este tuto es una maravilla.
Gran trabajo KAI! Saludos!
Gran trabajo KAI!
Saludos!
hola gente de scenebeta
me podrian recomendar algun programa para cortar los pixeles de las fotografias que no sea photoshop... gracias y salu2
podrias probar GIMP
podrias probar GIMP
Excelente
Muchas gracias. Pero dices que acepta en sonidos formatos wma. mp3 , etc. Voy a la opcion y me que busque otros formatos, no veo que muestre las musicas en mp3 ¿puede ser cualquier tamano?
Usa la opción "Load audio
Usa la opción "Load audio file" y buscas la canción en tamaño MP3, en cuanto a si puede ser cualquier tamaño si, pero por lo general una canción no puede pasar más allá de los 45 segundos, por lo cual tendrías que cortarla y el tamaño se vería reducido.
SaLuDos,
Únete a mi servidor de "Discord" y obten soporte para tus problemas con la Wii. Además te informamos sobre actualizaciones de tus apps. ¡Te esperamos!.
Gracias por el tuto.
Gracias por el tuto.
Gracias por el
Gracias por el Tutorial....
Pero... cómo se hace un forwarder que llame una aplicacion desde usb....? gracias..
saludos...
Aquí tienes como hacer un
Aquí tienes como hacer un Canal Forwarder
http://wii.scenebeta.com/tutorial/uso-de-customizemii
Saludos.
Realmente bueno
Excelente tutorial
El video me impresiono mucho. Gracias por compartir la info. asi podremos extender nuestros conocimientos con el Customizemii :D
Saludos crack!
Mi entrada de bitácora: 3 años: Historia de un Editor
Si tienes una duda, por favor realízala en los foros o en la noticia correspondiente, ya que así también ayudas a otros usuarios. No respondo dudas por mensajería privada.
Realmente
Realmente queria agregar detalles sobre benzin y de como agregar animaciones personalizadas en base a un canal, pero aun estoy muy lejos de poder hacer un tutorial sobre ello (lo mas que he logrado es que una imagen gire sobre si misma de manera descontrolada xD), pero pronto espero avanzar en el tema y ponerlo en el curso, saludos
Cultura de un Videojugador: Cheats
Otras entradas de bitácora
Gracias por el tutorial. A
Gracias por el tutorial. A ver si consigues algo de información sobre archivos .brlyt y .brlan, y la compilación de benzin, estuve investigando pero no saque nada de nada...
Con estos tutos y un poco de creatividad de pueden llegar a hacer cosas geniales. Felicidades por tu iniciativa.